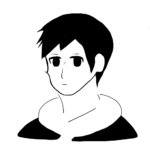就活ではどのメールアドレスを使ったらいいかわからない...
そんな方のために今回は、就活のためのメールアドレス設定をご紹介します。
Contents
就活用の専用メールアドレスを作ろう
大学のメールアドレスの利用
・○○○.ac.jp
就活で使用すべきメールアドレスは、大学指定のメールアドレスが挙げられます。入学時に大学から学生用メールアドレスが配布されます。そちらを就活時に使用しましょう。
大学のメールアドレスを使用する利点は、どの大学の学生がすぐわかる、また企業が学生からのメールが来たとすぐに判断できます。企業には毎日たくさんのメールが来ますが、人事部に必ず就活関連のメールが来るとは限りません。
就活生からのメールだと一目で判断できるよう、大学のメールアドレスを積極的に使いましょう。
Gmailの利用
・学校名.学籍番号.名前@gmail.com
就活生が使うメールアドレスで、最も信用度が高いものが、大学のメールアドレスですが、それ以外にもフリーメールを就活に使用することができます。
フリーメールにはたくさんの種類がありますが、ここではGmailを使用することをオススメします。マイナーなものを使用すると、信頼性が低いため、企業から見たら怪しいメールに見えます。
また、メールアドレスは、一目でどの大学に所属しているかがわかるように、学校名、学籍番号、名前が記入されたメールアドレスを作成するのをオススメします。
就活用の設定方法
ここでは、Gmailで管理できるよう、
・大学のメールアドレスをGmailに登録する方法
・Gmailでの署名の設定方法
上記の2つについてご紹介します。
大学のメールアドレスをGmailで管理
Step1 : Gmailを開いて設定ボタンをクリック
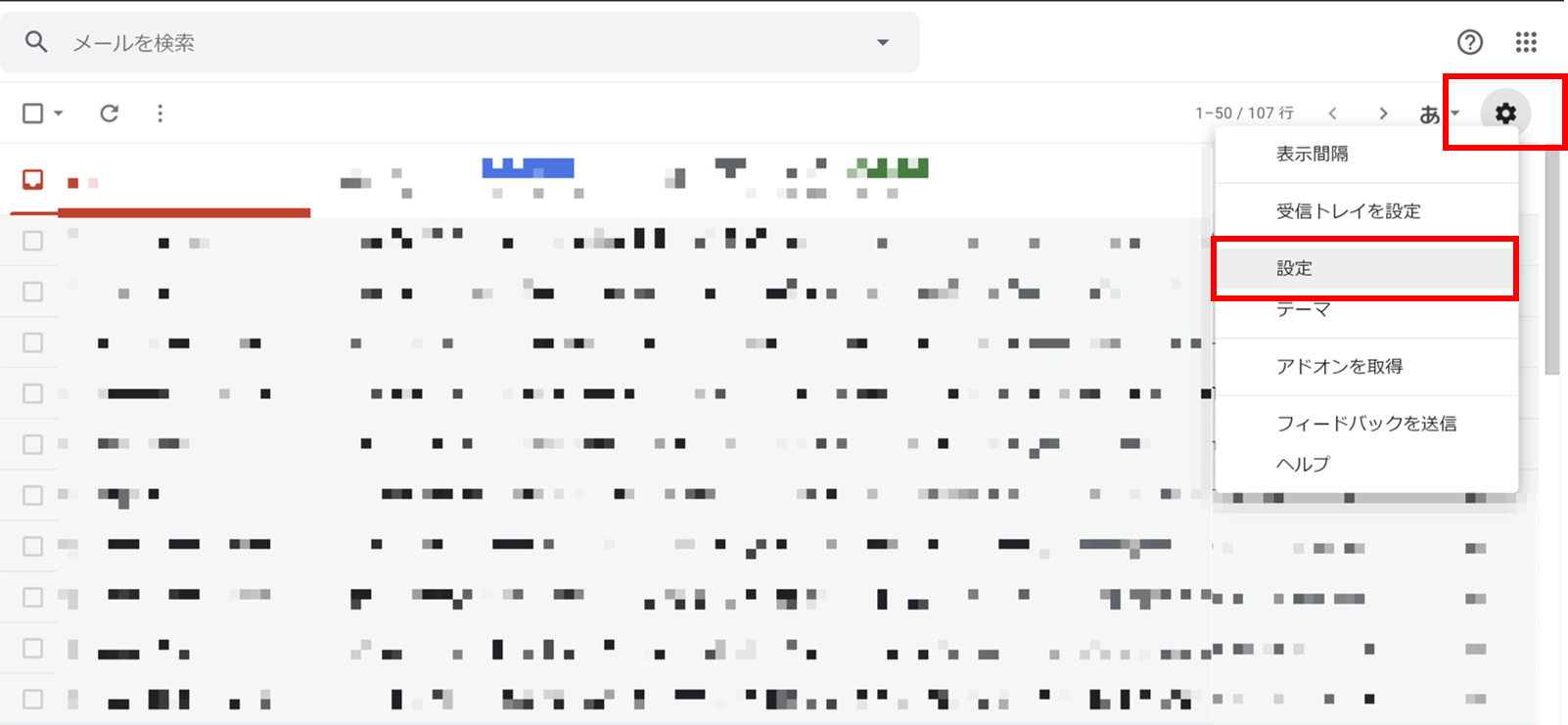
Gmailにログイン後、画面右上にある「歯車ボタン」から「設定」をクリックしてください。
Step2 : 他のメールアドレスの追加
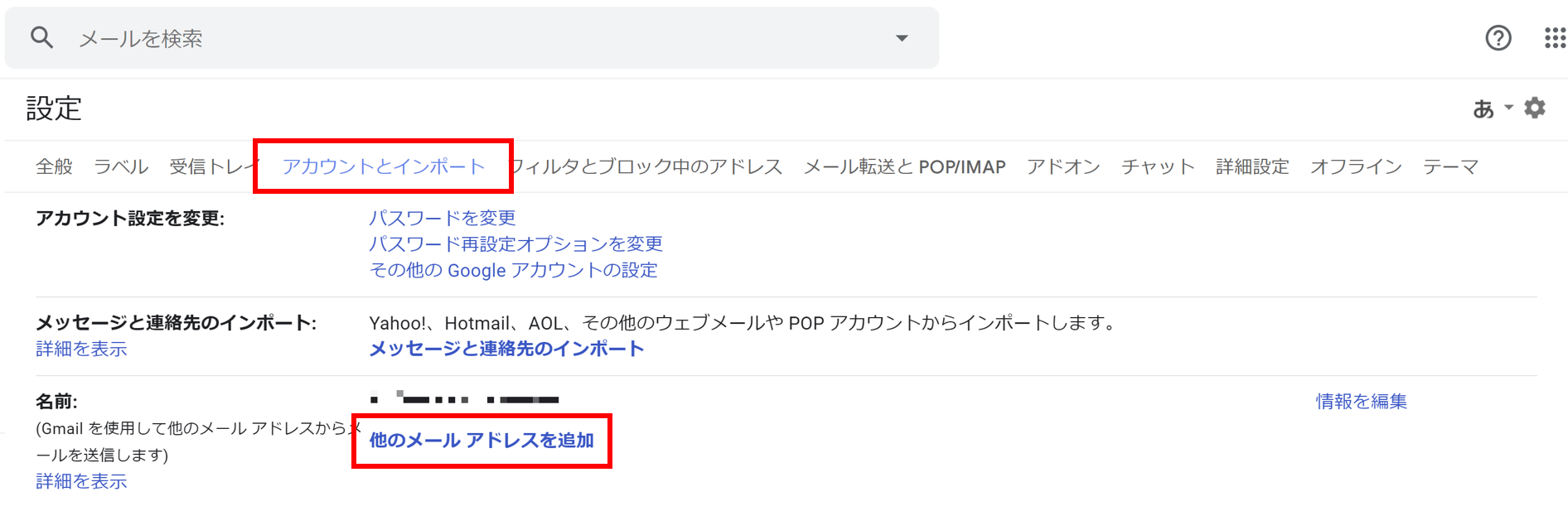
設定が表示されたら、「全般」という画面が表示されます。次に「アカウントとインポータント」をクリックして下さい。
そのあと、「他のメールアドレスを追加」から、大学のメールアドレスをGmailに設定します。
Step3 : 大学のメールアドレスを追加
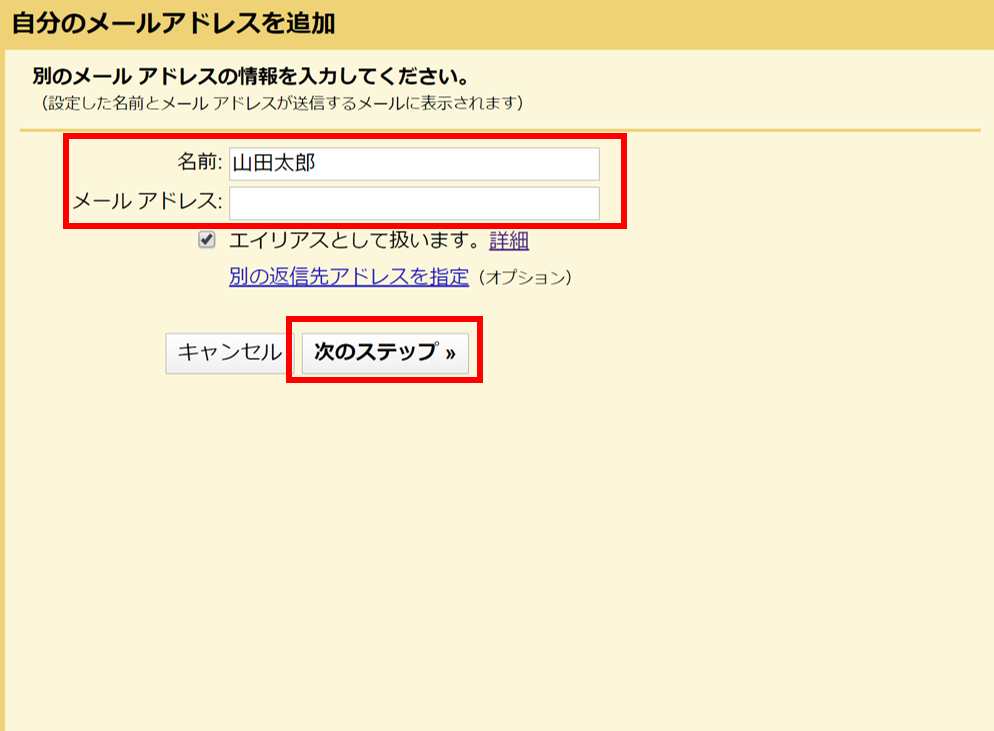
「他のメールアドレスを追加」をクリックすると、上記の「自分のメールアドレスを追加」が自動で開きます。
名前とメールアドレス欄が未記入のため、名前と、大学のメールアドレスを記入し、「次のステップ」をクリックしてください。
Step4 : アカウントの追加
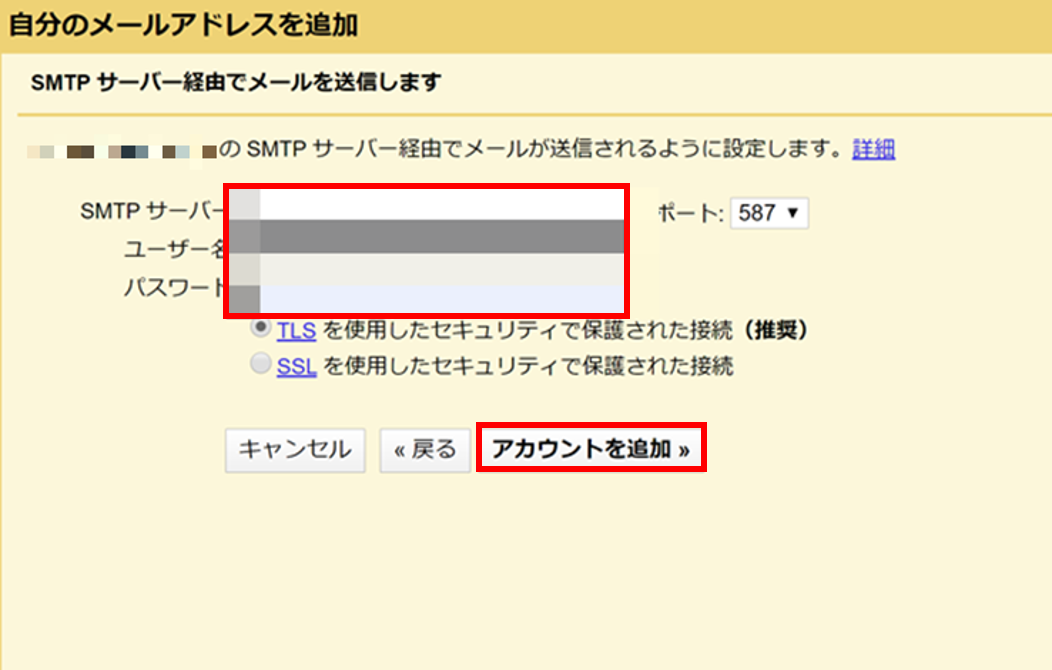
次のステップをクリックした後、「SMTPサーバー」「ユーザー名」「パスワード」を記入します。
すでに「SMTPサーバー」と「ユーザー名」は記入されているため、「パスワード」だけ入力しましょう。すべてを入力した後、「アカウント」の追加をクリックします。
Step5 : 確認コードの入力
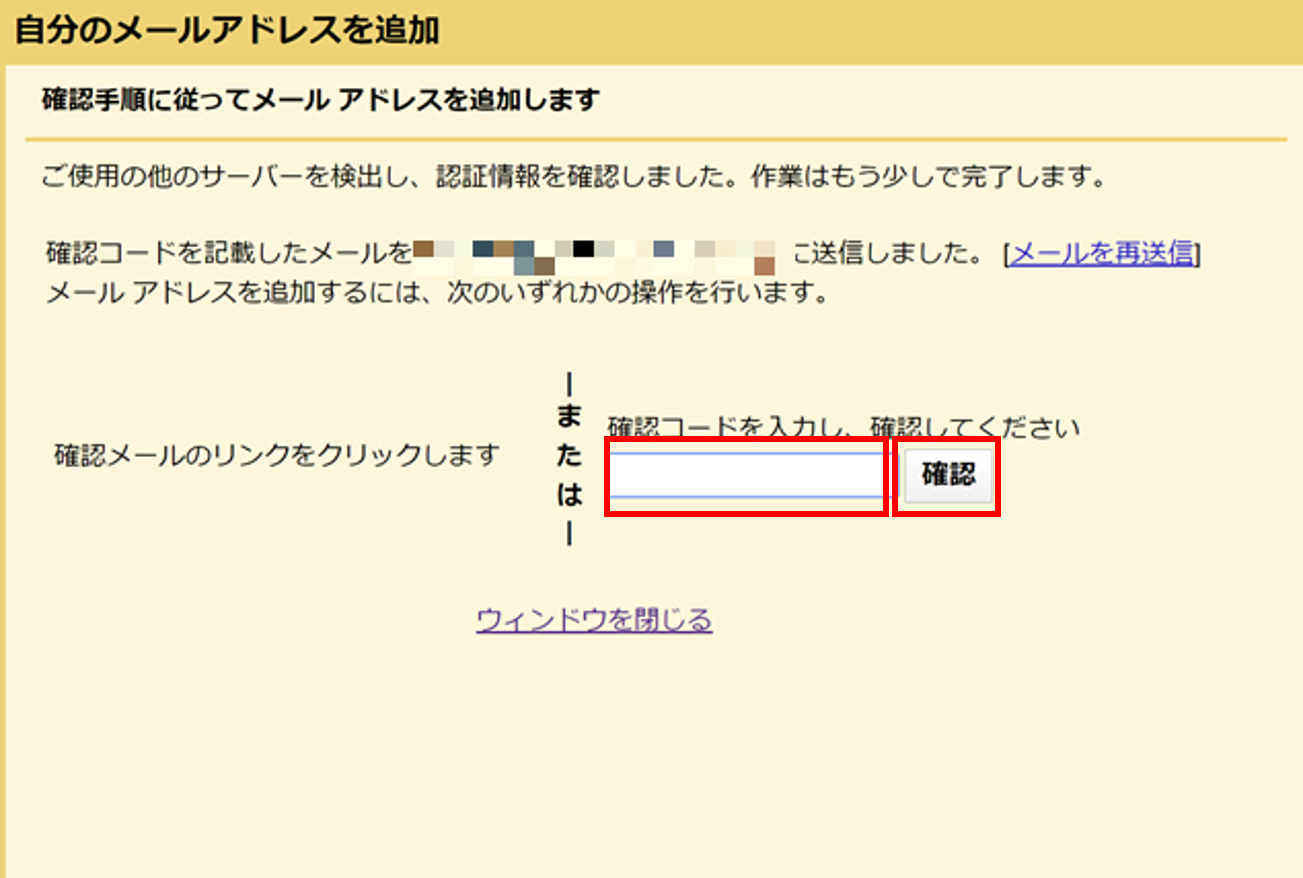
「アカウント」の追加をクリックすると、大学のメールアドレスに、ログイン確認メールが届きます。
そのメールに、9桁の確認コードが送られますので、上記の「確認コード欄」に記入してください。確認コード記入後、確認ボタンをクリックします。これで設定は終わりです。
Step6 : 設定の確認
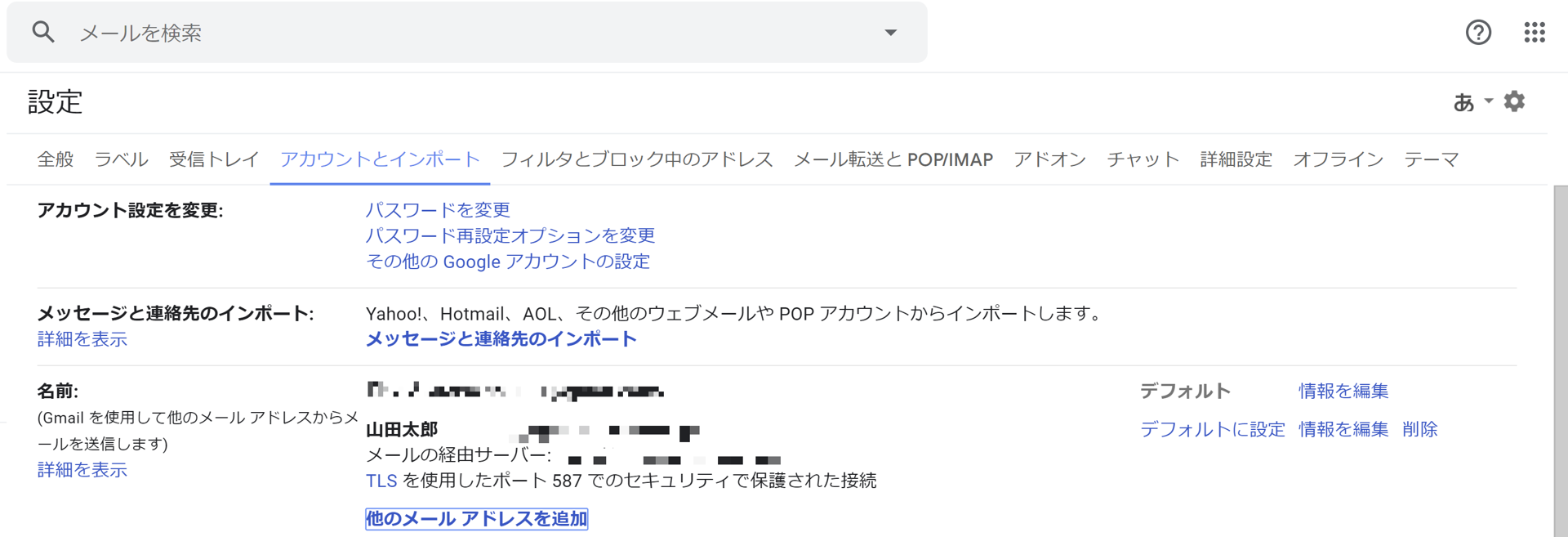
Gmailに大学のメールアドレスが追加できていれば、「アカウントとインポート」の「名前」に新しくメールアドレスが追加されています。ご自身のGmailをご確認ください。
Gmailの設定方法 署名の設定
Step1 : Gmailを開いて設定ボタンをクリック
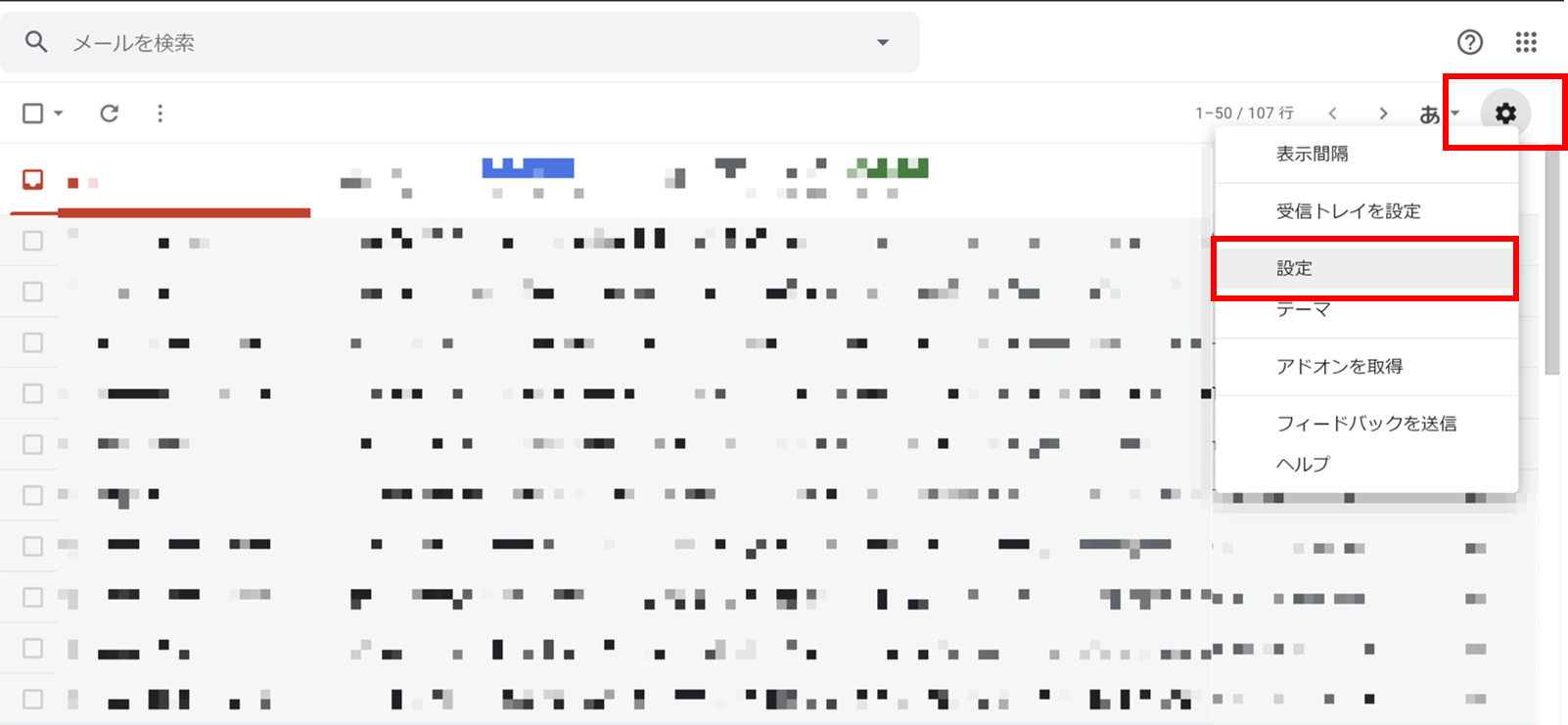
Gmailにログイン後、画面右上にある「歯車ボタン」から「設定」をクリックしてください。
Step2 : 設定>全般から署名内容を記述
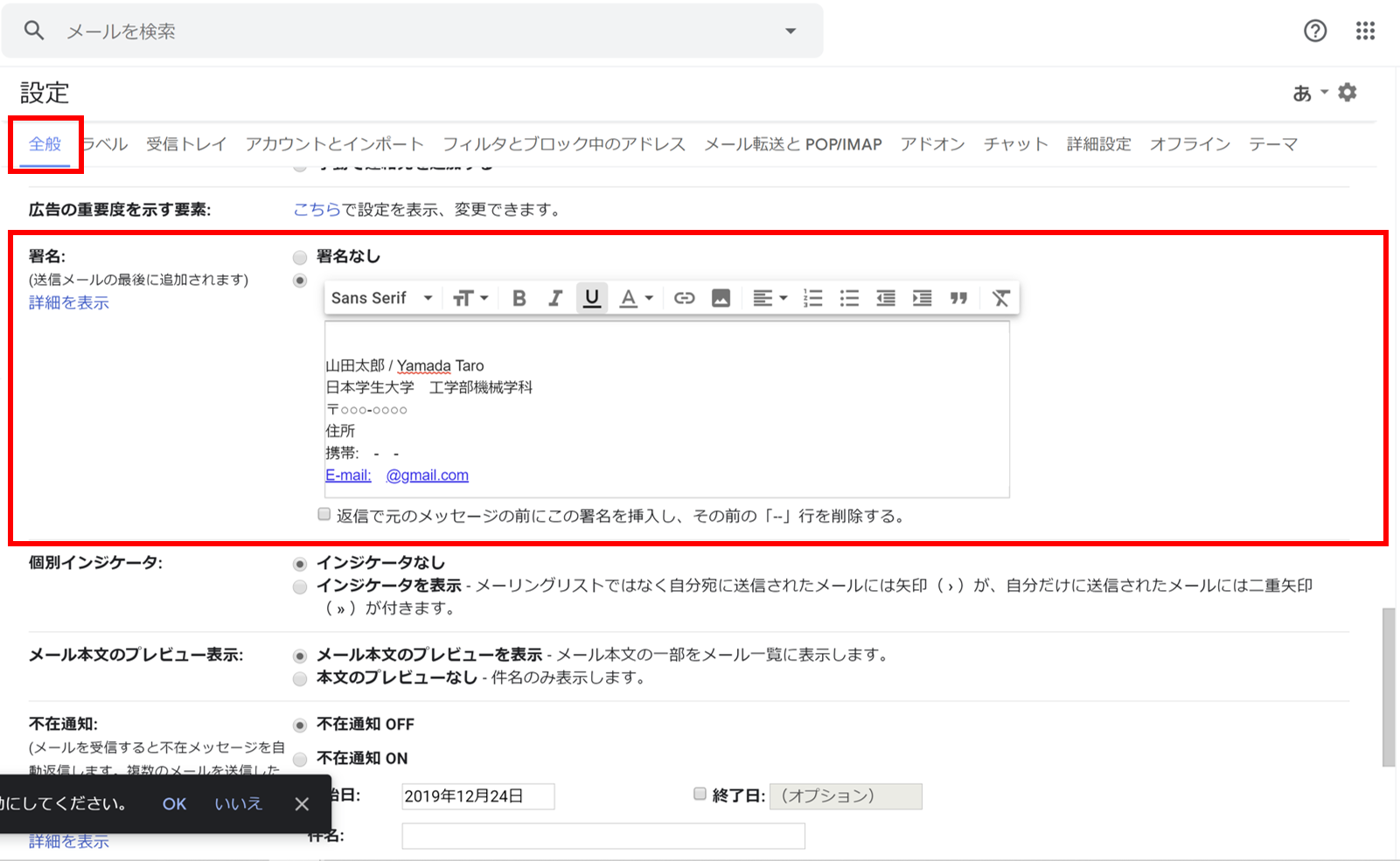
設定が表示されたら、「全般」という画面が表示されます。
表示画面を下にスクロールすると、署名欄が表示されるため、署名を記入しましょう。
「署名内容」
・名前
・学校名・学部
・住所
・携帯番号
・連絡先
Step3 : 最後に保存
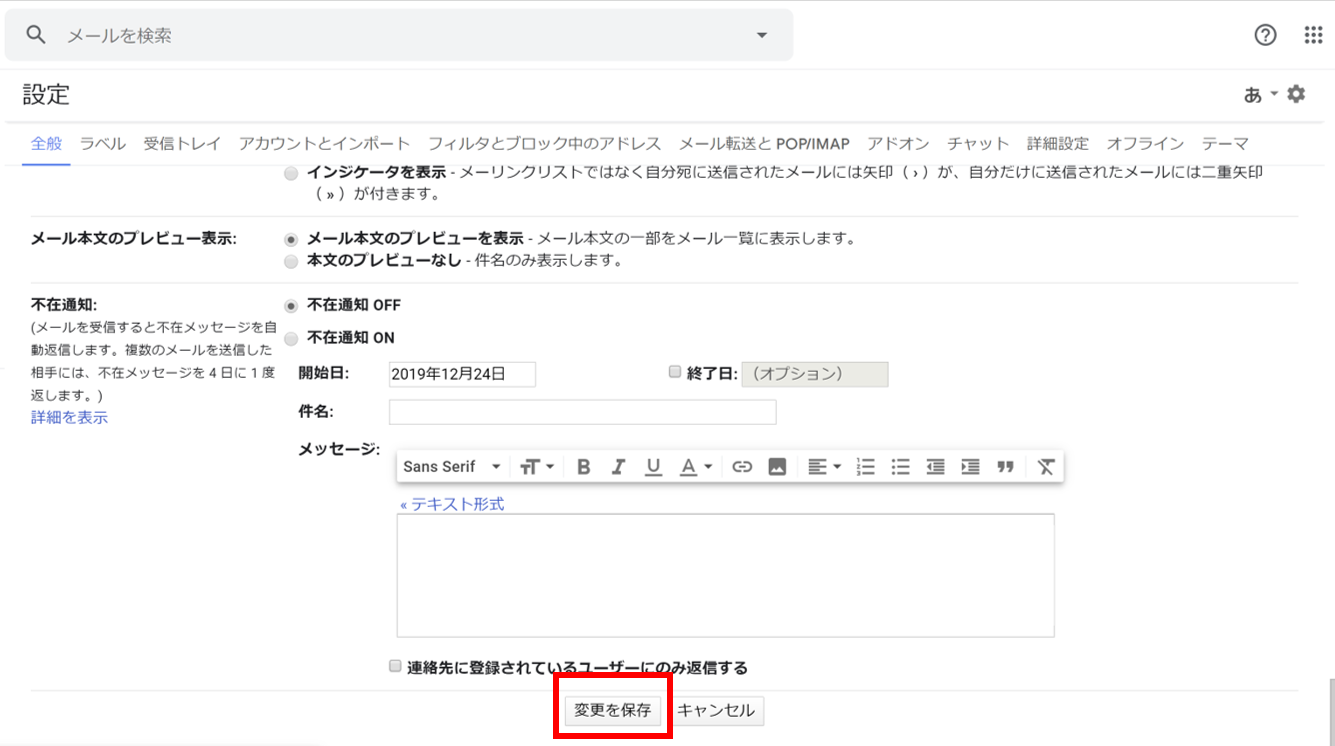
署名を入力し終えたら、画面の一番下にある「変更の保存」をクリックしてください。
「変更保存」ボタンをクリックしないと、変更した署名が反映されないため注意しましょう。
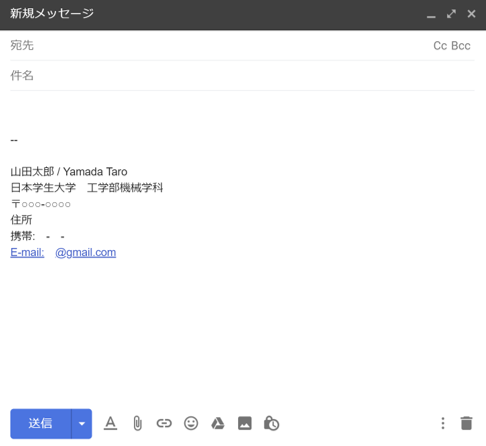
設定が保存されていれば、新規メールを作成したときに、署名に書かれた内容が反映されます。ご自身のメールを確認してみましょう。
まとめ
今回は、就活のためのメールアドレス設定についてご紹介しました。
私は就活で、Gmailで新規のメールアドレスと、大学のメールアドレスの2つを使っていました。
就職サイトの登録を、就活用のメールアドレスで行うことで、今後の迷惑メール対策にもなるため、就活前に作成するのをオススメします。